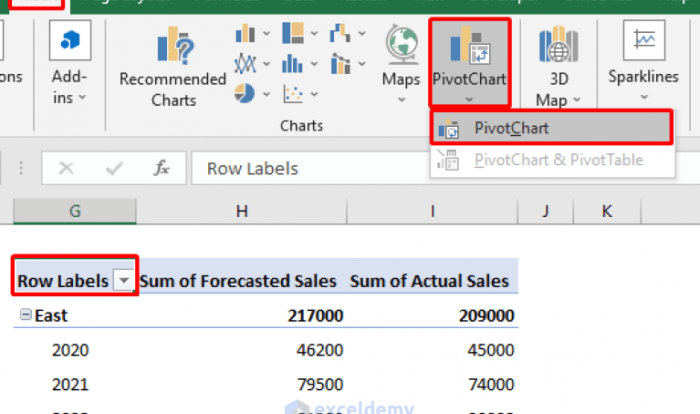In cell d15 enter a formula – Dive into the world of spreadsheet wizardry with “Unlock Data Insights: Mastering Formulas in Cell D15.” Embark on a journey to unravel the secrets of crafting powerful formulas that transform raw data into actionable insights.
From constructing basic equations to integrating complex functions, this guide equips you with the knowledge to harness the full potential of Microsoft Excel’s formula engine.
Formula Construction
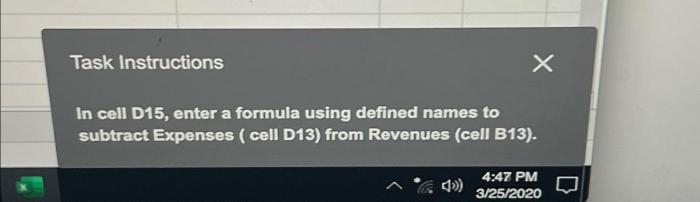
Formulas in cell D15 are used to perform calculations and manipulate data based on values in other cells. They begin with an equal sign (=) and follow a specific syntax.
The general syntax of a formula in cell D15 is:
= [function] ([arguments])
Where:
- [function] is the name of the function you want to use, such as SUM, AVERAGE, or IF.
- [arguments] are the values or cell references that the function will use to perform the calculation.
Common Formulas
Some common formulas used in cell D15 include:
- =SUM(range): Sums the values in a range of cells.
- =AVERAGE(range): Calculates the average of the values in a range of cells.
- =IF(logical_test, value_if_true, value_if_false): Returns a value based on whether a logical test is true or false.
- =VLOOKUP(lookup_value, table_array, col_index_num, [range_lookup]): Looks up a value in a table and returns the value from a specified column.
- =HLOOKUP(lookup_value, table_array, row_index_num, [range_lookup]): Looks up a value in a table and returns the value from a specified row.
Data Referencing
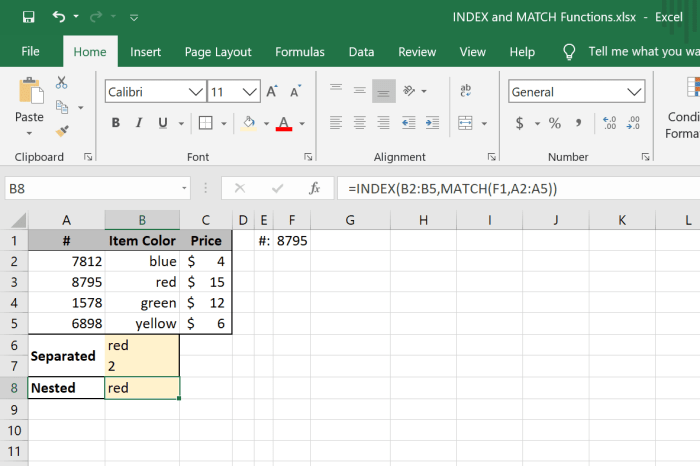
Data referencing is an important concept in formulas, as it allows us to use data from other cells in our calculations. In cell D15, we can use cell references to refer to the values in other cells, such as the price of an item in cell B15 or the quantity of items in cell C15.
There are two main types of cell references: absolute and relative. Absolute references always refer to the same cell, regardless of where the formula is copied or moved. Relative references, on the other hand, change when the formula is copied or moved.
This can be useful when we want to perform calculations on a range of cells, as the relative references will automatically adjust to the new cells.
Absolute References
Absolute references are created by using the dollar sign ($) before the cell reference. For example, the absolute reference $B$15 will always refer to the cell B15, even if the formula is copied to another cell.
Relative References
Relative references are created by simply using the cell reference without the dollar sign. For example, the relative reference B15 will refer to the cell to the left of the current cell. If the formula is copied to another cell, the relative reference will automatically adjust to the new cell.
Function Integration
Integrating functions into formulas in cell D15 expands their capabilities and allows for more complex calculations. Functions perform specific tasks, such as mathematical operations, logical tests, or data manipulation.
Types of Functions
- Mathematical Functions:Perform arithmetic operations, such as SUM, AVERAGE, and MIN.
- Logical Functions:Evaluate logical conditions, such as IF, AND, and OR.
- Text Functions:Manipulate text strings, such as CONCATENATE, LEFT, and RIGHT.
- Lookup Functions:Retrieve data from a range of cells based on a specific criterion, such as VLOOKUP and HLOOKUP.
Function Examples
- SUM:Adds up a range of cells, e.g.,
=SUM(A1:A10) - AVERAGE:Calculates the average of a range of cells, e.g.,
=AVERAGE(B1:B10) - IF:Evaluates a logical condition and returns a different value based on the result, e.g.,
=IF(C1>5, "Yes", "No")
Error Handling
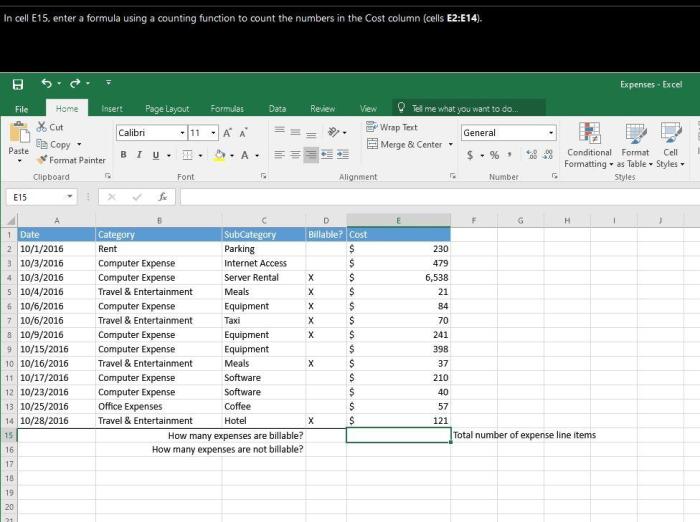
When entering formulas in cell D15, several common errors can occur. These errors can be frustrating, but they can also be an opportunity to learn more about Excel and improve your formula-writing skills.
One of the most common errors is the #REF! error. This error occurs when a formula refers to a cell that does not exist or that contains an invalid value. For example, if you enter the formula =SUM(A1:A10) and cell A10 does not exist, Excel will return the #REF! error.
Another common error is the #DIV/0! error. This error occurs when a formula attempts to divide a number by zero. For example, if you enter the formula =A1/B1 and cell B1 contains the value 0, Excel will return the #DIV/0! error.
There are several ways to troubleshoot and resolve these errors. One way is to use the Error Checking feature in Excel. This feature can help you identify the source of the error and provide suggestions for how to fix it.
Another way to troubleshoot errors is to use the Formula Auditing tools in Excel. These tools can help you step through a formula and see how it is evaluated. This can help you identify the source of the error and make the necessary corrections.
Tips for Avoiding Errors, In cell d15 enter a formula
- Use clear and concise variable names.
- Test your formulas thoroughly before using them in a production environment.
- Use the Error Checking feature in Excel to identify and resolve errors.
- Use the Formula Auditing tools in Excel to step through a formula and see how it is evaluated.
Conditional Formatting
Conditional formatting allows you to highlight cells based on the value of formulas in cell D15. It is a powerful tool for visually representing data and making it easier to identify trends and patterns.
Conditional Formatting Rules
There are many different types of conditional formatting rules that you can use, including:
- Highlight Cells: This rule highlights cells that meet a certain condition, such as being greater than or less than a certain value.
- Data Bars: This rule adds a color-coded bar to cells, with the length of the bar indicating the value of the cell.
- Color Scales: This rule assigns a color to each cell, with the color changing based on the value of the cell.
li> Icon Sets: This rule adds an icon to each cell, with the icon changing based on the value of the cell.
Data Validation
Data validation is a feature in Excel that allows you to restrict the type of data that can be entered into a cell. This can be useful for ensuring that data is entered in a consistent format or that it meets certain criteria.
To use data validation, select the cell or range of cells that you want to restrict, and then click the “Data” tab in the ribbon. In the “Data Tools” group, click the “Data Validation” button.
In cell D15, enter a formula that references the cell containing the MIPS code. To generate MIPS code from C code, you can use a tool like c code to mips translator . Once you have the MIPS code, you can paste it into the cell and the formula will automatically update the result.
Data Validation Rules
There are a number of different data validation rules that you can use. These include:
- Any value:Allows any type of data to be entered into the cell.
- Whole number:Restricts the cell to accept only whole numbers.
- Decimal:Restricts the cell to accept only decimal numbers.
- Date:Restricts the cell to accept only dates.
- Time:Restricts the cell to accept only times.
- Text length:Restricts the cell to accept only text of a specified length.
- Custom:Allows you to create your own custom data validation rule.
Collaboration and Sharing: In Cell D15 Enter A Formula
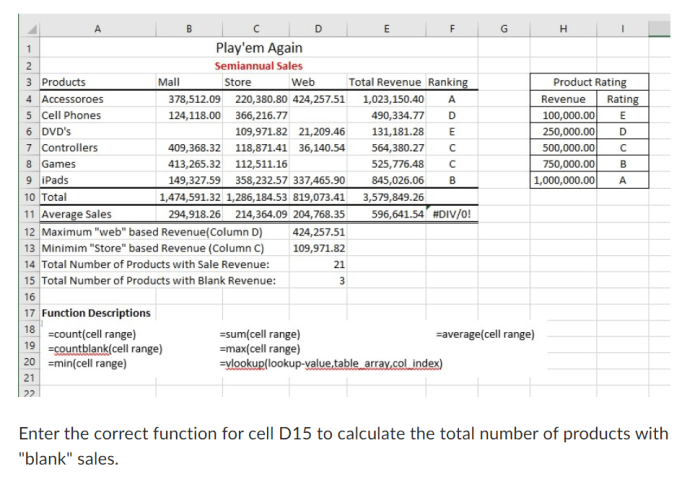
Collaboration on formulas in cell D15 enables multiple users to work on the same document simultaneously, fostering teamwork and streamlining the revision process.
Methods for Sharing and Collaboration
- Google Sheets:Allows real-time collaboration, where multiple users can edit and view changes instantly.
- Microsoft Excel:Supports co-authoring, allowing multiple users to edit a workbook simultaneously, with tracked changes and version history.
- Third-party collaboration tools:Such as Dropbox Paper or Notion, offer collaborative document editing features, including formula sharing.
Benefits of Sharing Formulas
- Improved accuracy:Multiple reviewers can identify and correct errors, ensuring formula accuracy.
- Increased efficiency:Collaboration allows for division of tasks, speeding up the revision process.
li> Knowledge sharing:Sharing formulas fosters knowledge transfer and promotes learning among team members.
Challenges of Sharing Formulas
- Version control:Managing multiple versions of a shared document can be challenging, especially with frequent changes.
- Security concerns:Sharing sensitive formulas may raise security risks, requiring careful access control.
- Formula complexity:Sharing complex formulas may require additional documentation or training to ensure proper understanding.
FAQ Resource
What is the syntax for a formula in cell D15?
Formulas in cell D15 follow the general syntax: =function(arguments), where “function” is the desired calculation (e.g., SUM, AVERAGE) and “arguments” are the cells or values to be operated on.
How do I use absolute and relative cell references?
Absolute references (e.g., $A$1) always refer to the same cell, while relative references (e.g., A1) adjust when the formula is copied or moved. Use $ signs to fix a reference to a specific row or column.